PPT是我们工作中必不可少的好伙伴,不过你们了解PPT是怎么制作灯泡图标的呢?以下这篇内容就带来了PPT制作出灯泡图标的具体操作方法。
PPT怎么制作灯泡图标?
在PPT按住shift键绘制一个正圆,然后复制这个正圆两次,并将如下图,紧贴在一起。注意下图蓝色参考线正好穿过三个圆的直径。(注意下图箭头处)
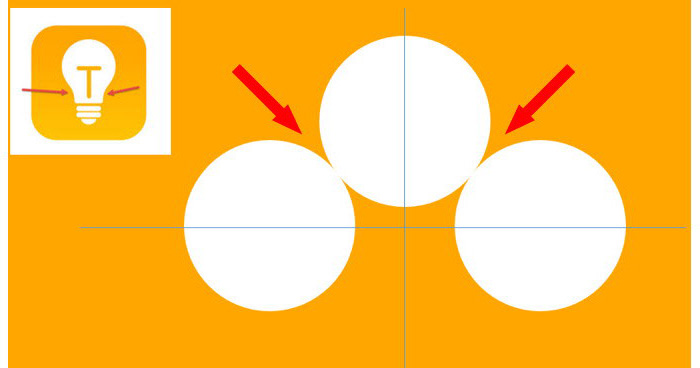
接下来这步非常重要,在三个圆的中间插入一个倒梯形。梯形的长边在中间那个圆直径处。(下图箭头处)
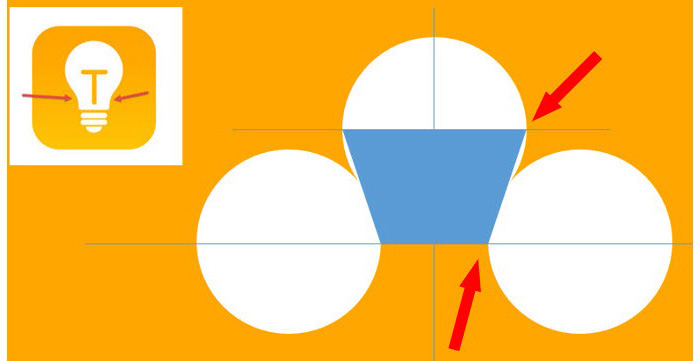
如果查看透视版本,大家注意下图箭头所指的位置。正好与两个圆相切。
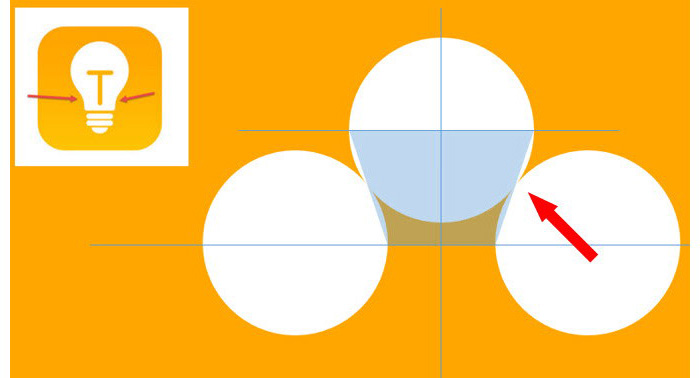
选中下图中两个圆和倒梯形,然后在合并形状中选择“拆分”按钮。
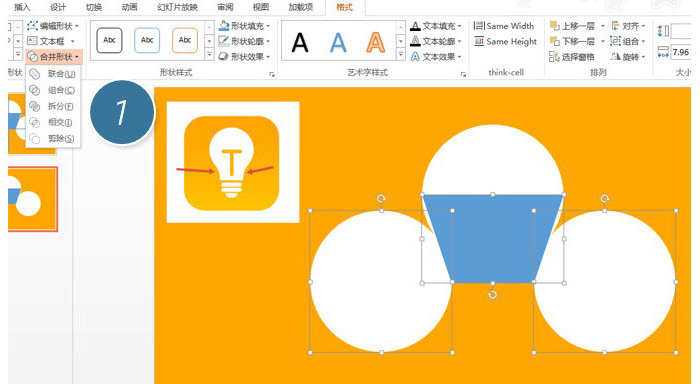
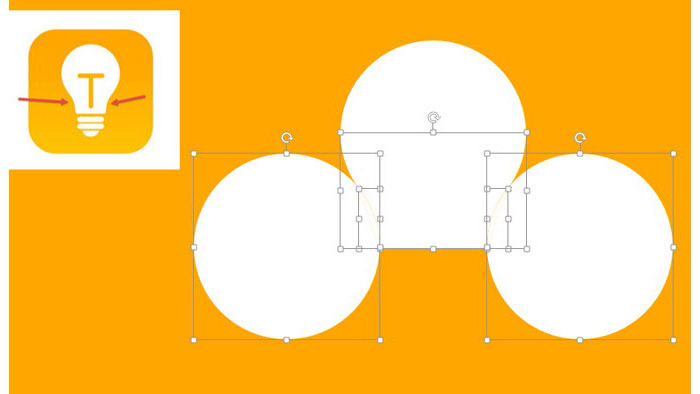
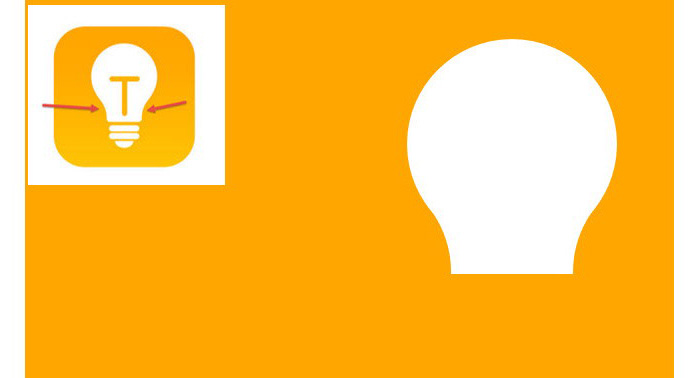
接下来把剩余的细节调整好,比如灯泡底部的圆角部分,其实是用圆角矩形完成,效果如下。尤其是底部的小半圆是由弧形图形来解决。下图2 处。
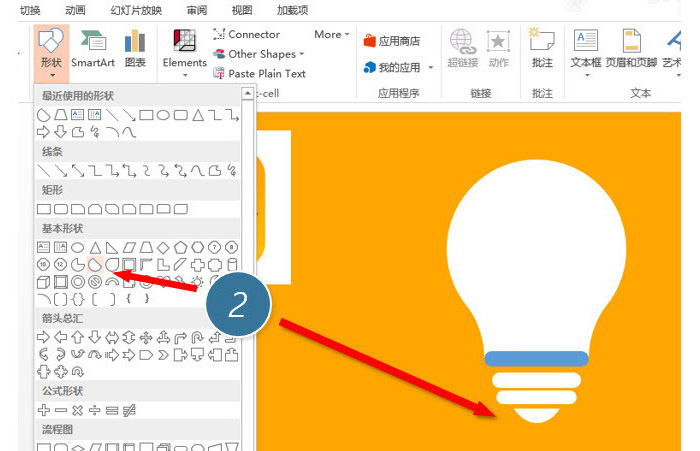
用方向箭头微调图形之间的距离后,中间加入T形灯芯后搞定。
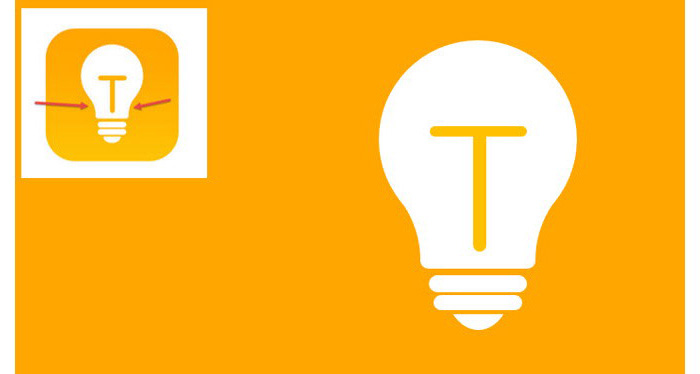
根据上文呈现的PPT制作出灯泡图标的具体操作方法,你们是不是都学会啦!







